Canvaの無料じゃないCanva Pro。簡単に試してやめることはできるの?
ブログやSNSを始めたばかりの方や、スマホ操作が苦手な方に。
Canva無料版は使ってて慣れてきたからステップアップもしてみたい。
Canva Proってどんな機能があるの?
わかりやすく簡単にご説明します。
- Canva有料版の登録を簡単に。
- Canva有料版の解約を簡単に。
- Canva有料版は無料版とどこか違うのか簡単に知りたい。
このブログを読み終わるまで 3 分
登録と解約まで 10 分
目次
Canva Pro無料トライアルに登録する
STEP
「無料トライアルを開始」をクリックする。
トライアル期間中はいつでもキャンセルでき、請求は発生しません。
トライアル期間中はいつでもキャンセルでき、請求は発生しません。
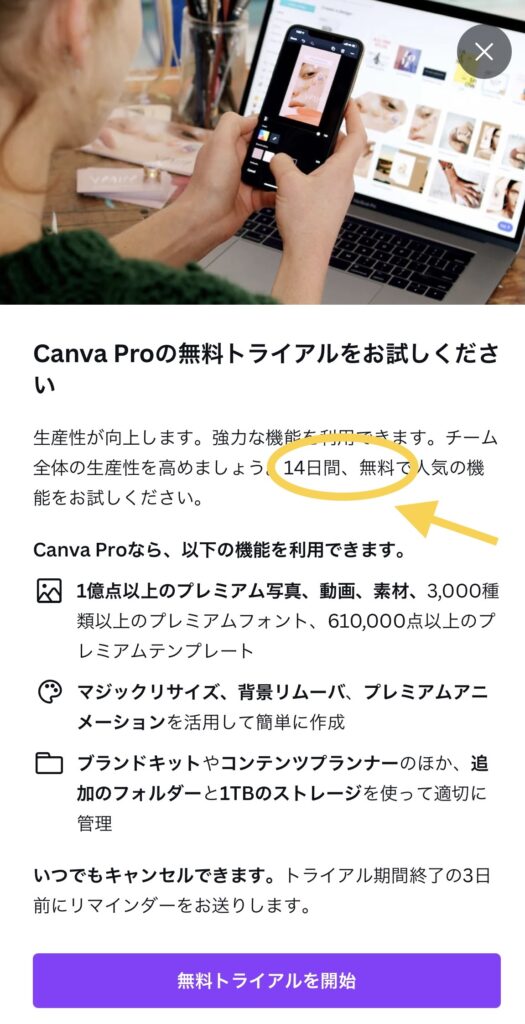
STEP
「14日間の無料トライアルを利用」をクリックする。
smartphoneでcanvaは14日間、pcで30日間です。
smartphoneでcanvaは14日間、pcで30日間です。
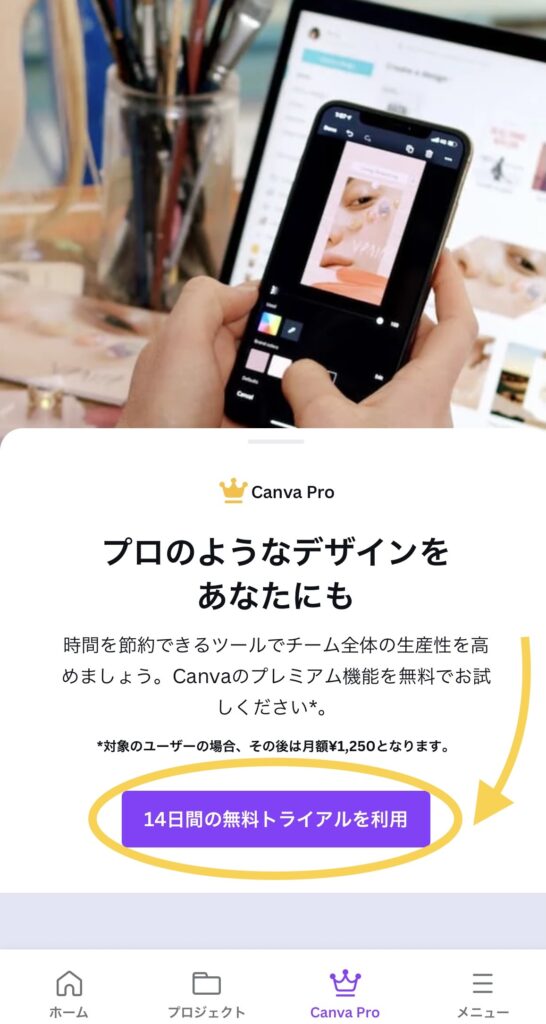
STEP
「月単位」か「年単位」にするかを選択する。クレジットカード情報を入力するためです。、「月単位」にしておくと安心です
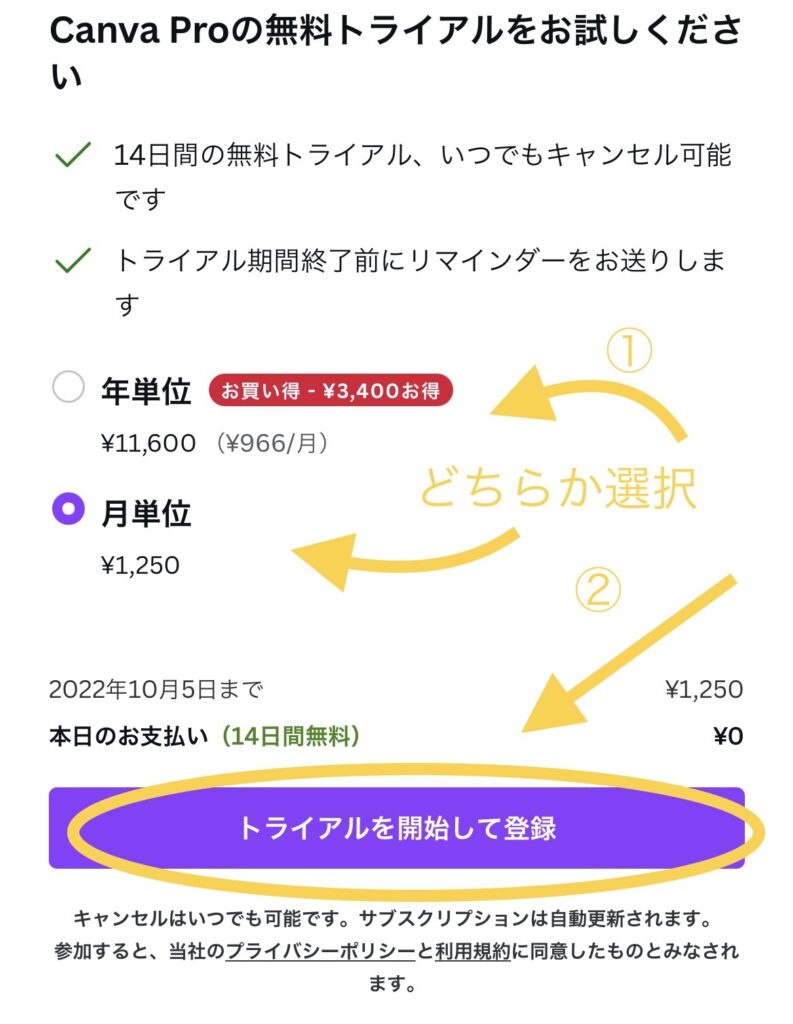
STEP
Canva Proの目的を選んで、次へをクリックする。
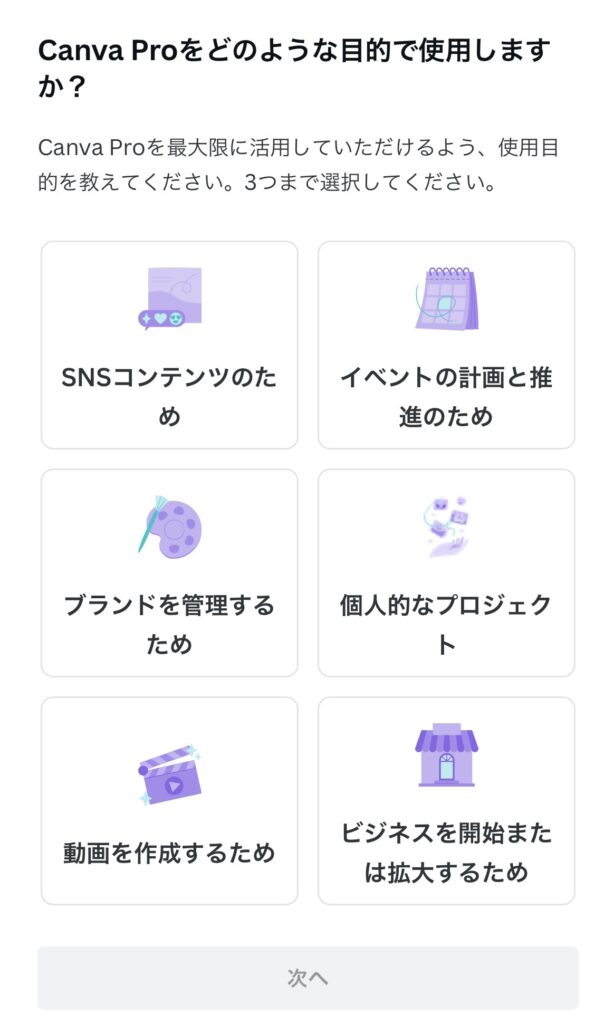
STEP
「コンテンツプランナーを設定する」か「今はしない」を選びクリックする。
コンテンツプランナーを利用してSNSに予約投稿ができます。
コンテンツプランナーを利用してSNSに予約投稿ができます。
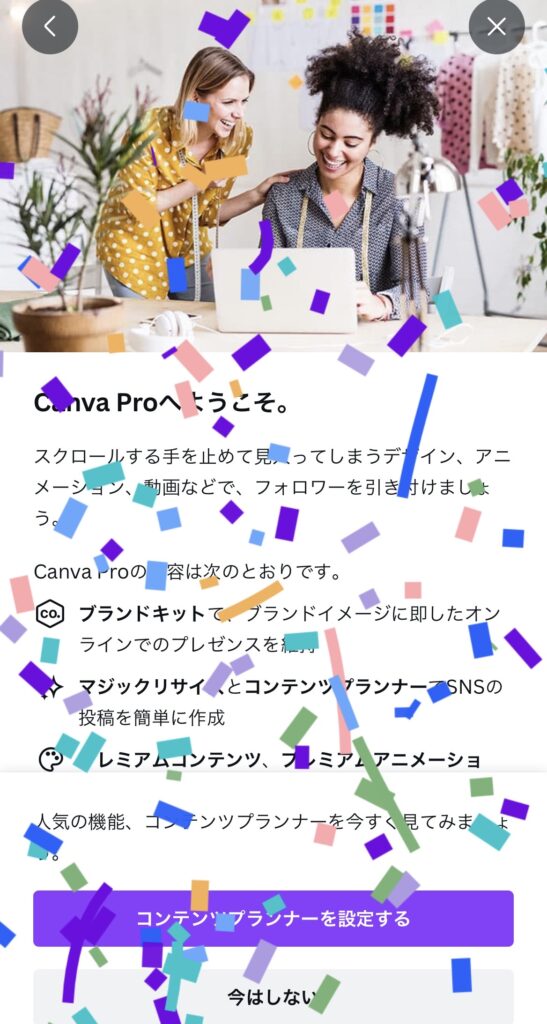
STEP
「はじめる」をクリックしてCanva Proを始めてみましょう。
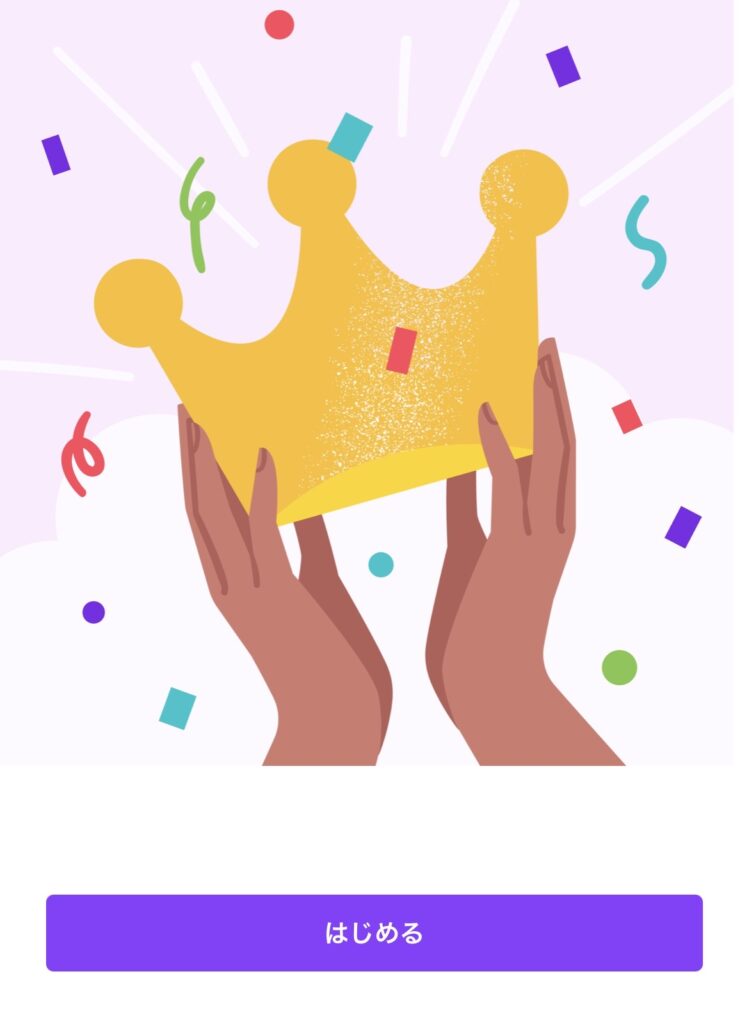
Canva Pro無料トライアルを解約する
STEP
Canvaのホーム画面を開き、「メニュー」をクリックする。
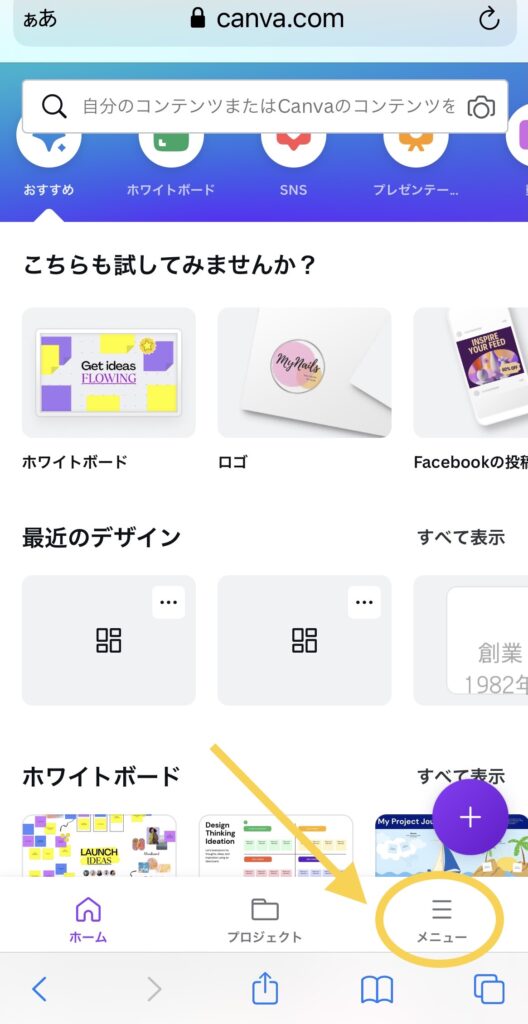
STEP
「アカウント名のところ」をクリック→「アカウント設定」をクリックする。
STEP
「契約」をクリック→「契約をキャンセル」をクリックすれば終了。
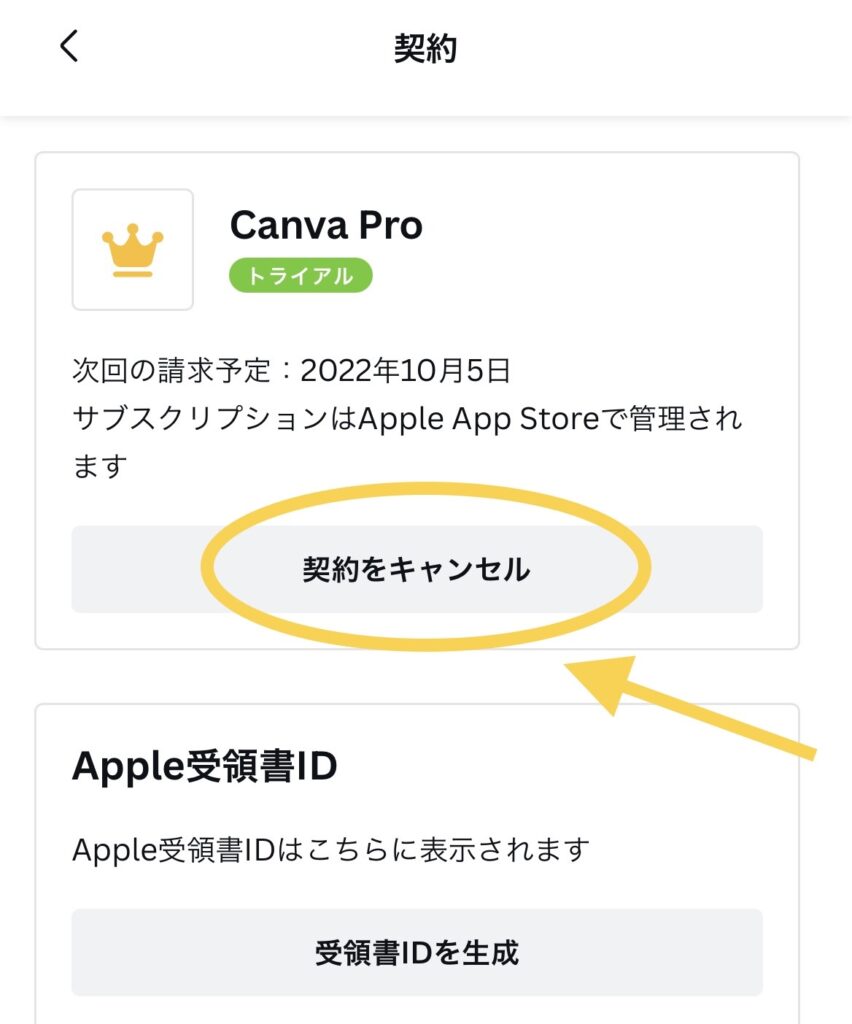
Canva Proそのまま登録する。
Canva Proでできること
- 1億点の写真、イラスト、動画素材があります。
- 独自フォントをアップロードできます。
- ワンクリックで背景透過ができます。
- どんなフォーマットにもリサイズできます。
- ブランドキットで統一したデザインを作成できます。
- 素材・デザインを管理するフォルダを作成できます。
- 過去のデータを戻せます。
- SNSの予約投稿ができます。
\canva proのお値段…年払いの場合は¥ 12000(1人)/¥18000(Team)または月払いの場合は¥ 1,500でご利用いただけます/
Canva無料版についてはこちら⇩
smartnobag.


キャンバ【Canva】無料でできること。 | smartnobag.
\Canvaはキャンバと読みます。魅力的なデザインを誰でも簡単に作ることが出来るグラフィックデザインツールです/ 名刺、ロゴ、SNS投稿、ポスタープレゼン資料、YouTubeサ…
Canva Pro使い方のついてはこちら⇩
あわせて読みたい


【canva pro】キャンバ プロの使い方。無料トライアル30日間中にアイキャッチ画像をつくってみた!
ロゴやブログの写真にはO-DANという海外の無料素材を使っていました。その後知ったcanva。当初はcanvaの読み方はキャンバなんだ!から入って、時々canvaの無料版で写真…
最後までご覧いただきありがとうございました。
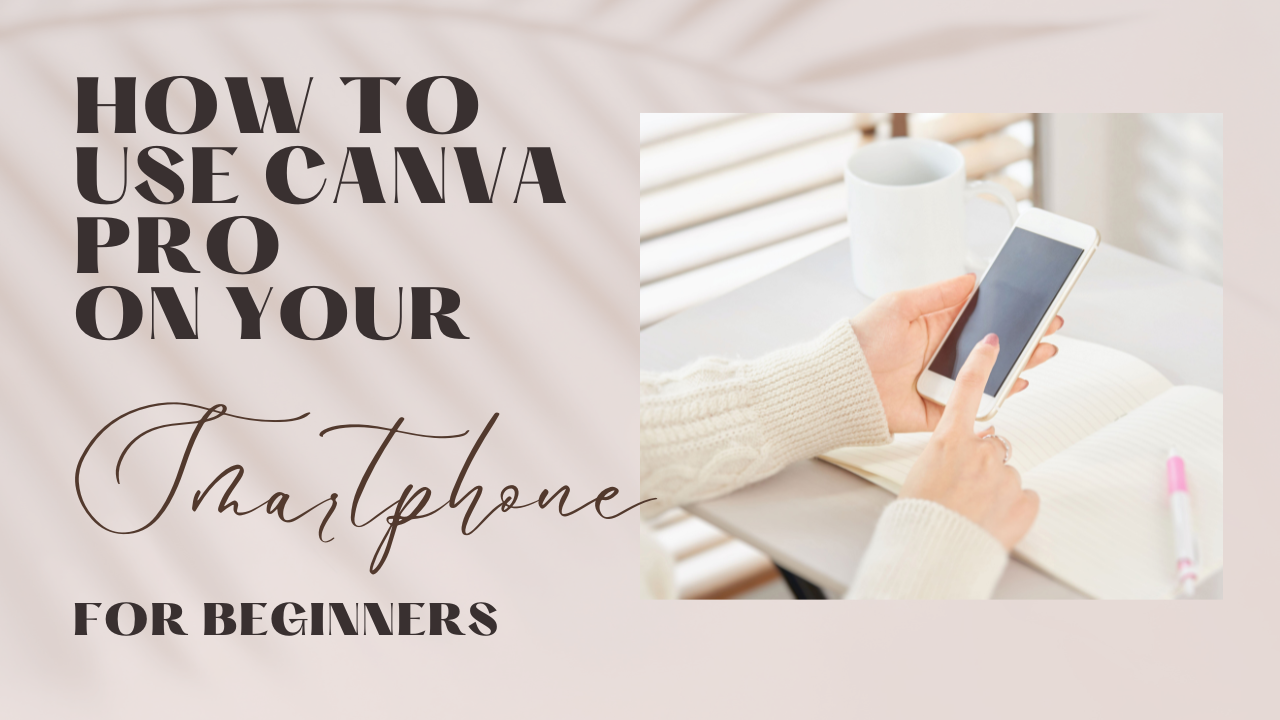
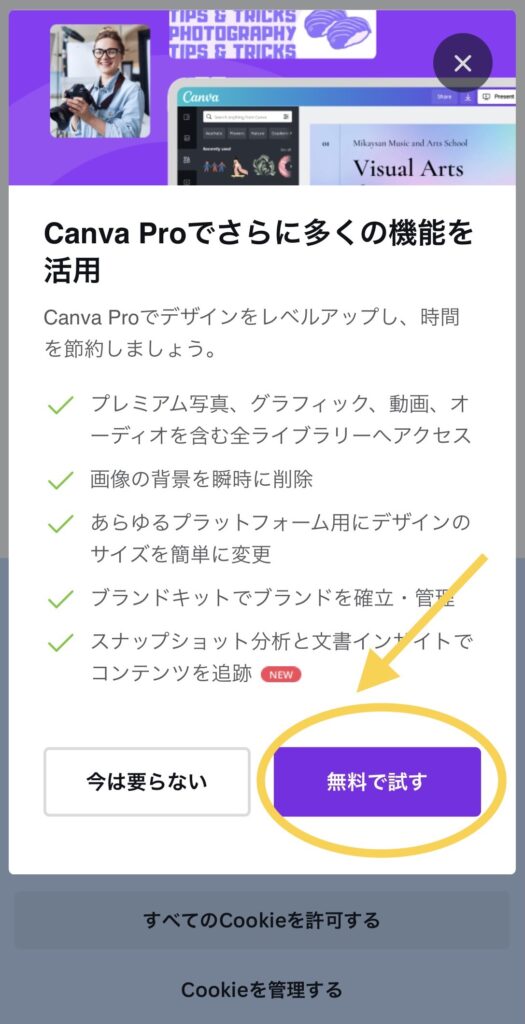
コメント